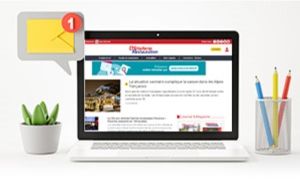Créer une newsletter avec Mailchimp
Communiquer, promouvoir vos offres auprès d’une audience cible est essentiel. Cela ne passe pas seulement par la communication sur les réseaux sociaux, mais également par l’envoi d’e-mailings et de newsletters. Parmi les nombreux outils existants, Mailchimp est fréquemment choisi, bien que l’outil ne soit pas encore disponible en français. Mode d’emploi pour créer votre newsletter promotionnelle avec cet outil.
1. Création d’un compte
La première étape est de créer votre compte, en vous rendant sur https://login.Mailchimp.com/signup/. Il suffit alors de remplir les champs suivants :
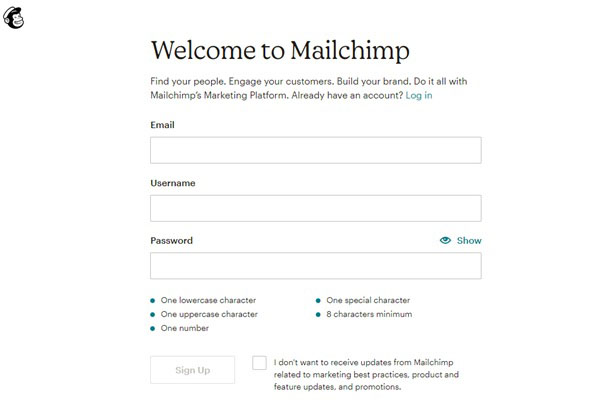
Vous pouvez choisir un e-mail générique ou personnel, sachant que vous pourrez configurer vos campagnes en indiquant un e-mail différent. Pour gagner du temps par la suite, il est plus aisé de choisir un e-mail de type “contact@hoteldefrance.com” ou “experience@hoteldefrance.com”...
Quant à votre identifiant (username), vous pouvez indiquer un identifiant de type hoteldefrance06 ou recopier votre adresse e-mail, ce qui est pratique pour ne pas oublier ses identifiants.
Après avoir activé votre compte en validant l’e-mail reçu, vous pouvez procéder à la configuration de votre compte et de vos campagnes.
2. Choix de votre abonnement
La deuxième étape est de choisir votre formule d’abonnement. Mailchimp propose des formules évolutives et dépendant de la quantité de contacts à qui vous souhaitez adresser mensuellement vos newsletters.
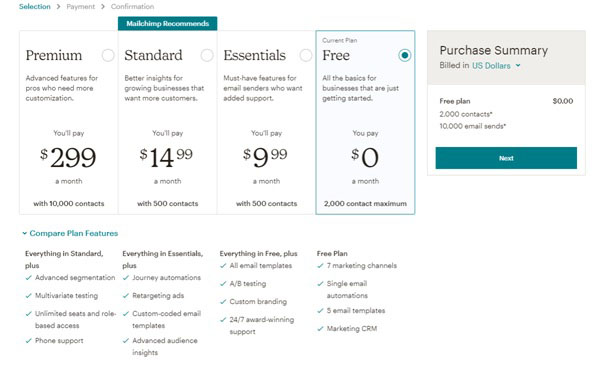
La formule gratuite limite votre champ d’action puisque vous ne pouvez enregistrer que 2 000 contacts. Vous ne pourrez pas personnaliser vos e-mailings et la mention de marque “Mailchimp” apparaîtra toujours.
Les autres formules sont à choisir selon votre niveau de personnalisation. Si vous consacrez un budget à la création de templates de marque, il faudra a minima opter pour la formule standard.
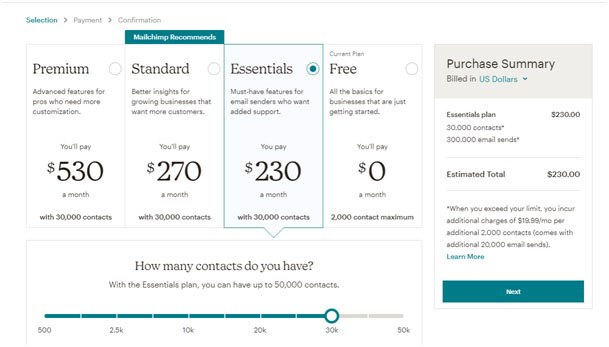
Attention, les tarifs affichés ne sont que pour une base de 500 contacts. Il faudra compter beaucoup plus dès que votre base de contacts s’accroîtra. Pour 30 000 contacts, la formule Essentials passe à 230 € par mois. Ces options sont particulièrement intéressantes si vous vous investissez vraiment dans des campagnes de marketing et de promotion par e-mail. Cela nécessite un travail régulier et réfléchi, où l’on délaisse la communication de masse pour personnaliser vos audiences. On n’enverra pas le même e-mail à un voyageur qui ne vient dans votre hôtel que pour affaires à un voyageur qui vient systématiquement en famille l’été.
3. Configuration de votre compte
Vient alors le moment d’indiquer les informations attachées à votre établissement, parmi lesquelles une information essentielle : votre site internet, qui vous permettra d’importer votre charte graphique.
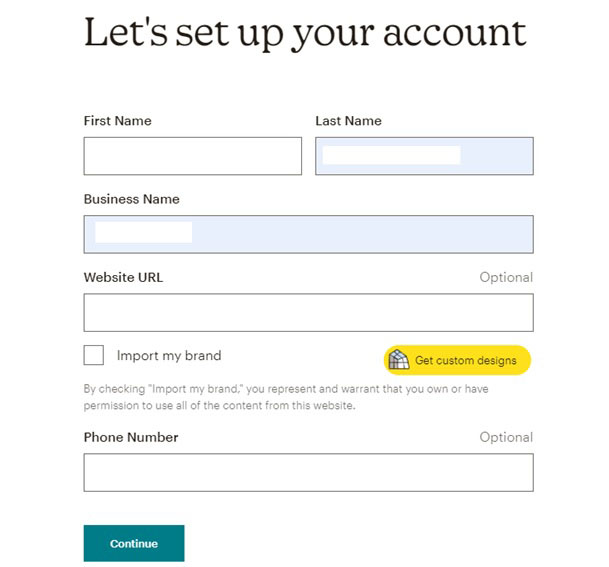
Pour vous conformer aux règles qui évitent de classer vos e-mailings en spams, Mailchimp vous demande votre adresse physique:
Après avoir renseigné votre quantité de contacts, votre type d’activité et le type d’e-mails que vous acceptez de recevoir de Mailchimp, vous pourrez connecter votre solution d’e-commerce, avant de choisir le style d’e-mails que vous allez créer pour vos envois.
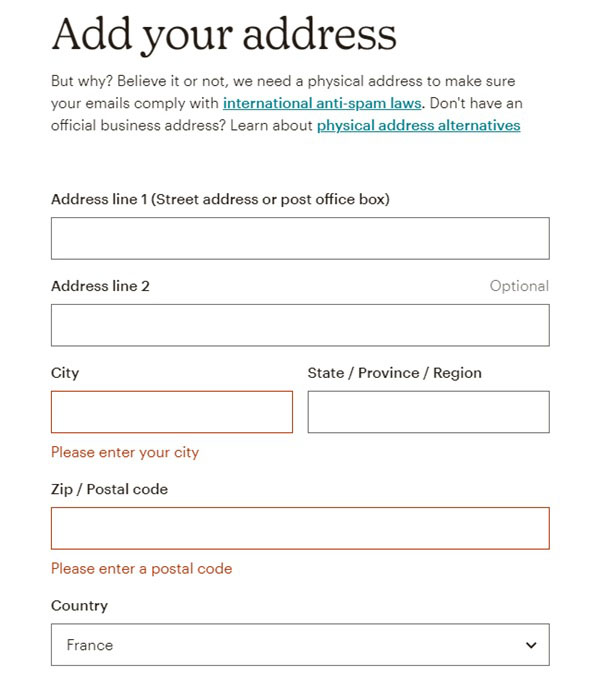
4. Mise en forme de vos e-mails
À l’étape suivante, Mailchimp vous permet de configurer la forme de vos e-mails, en utilisant des formats pré-conçus par Mailchimp (Layouts), d’adopter un modèle de thème proposé par Mailchimp (Themes) ou d’importer vos propres thèmes (code your own). En créant vos campagnes, vous pourrez enregistrer vos créations comme “saved templates” pour réutiliser les formats, polices et couleurs qui ont bien converti.
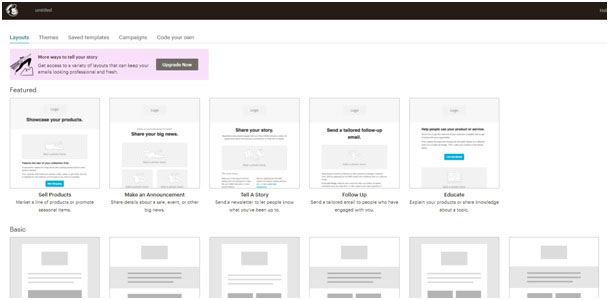
Les formats “basic” sont adaptés à toute image de marque, et permettent de concevoir des newsletters à des formats standards, auxquels les internautes sont habitués. Ils s’adaptent par ailleurs aux appareils utilisés par vos clients.
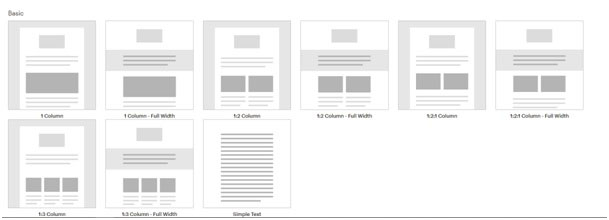
Pour les besoins de cette fiche, j’ai opté pour la formule 1 colonne, et en cliquant sur ce format, Mailchimp vous renvoie à l’étape de création de votre contenu.
Avant de démarrer votre première campagne, il faudra vous rapprocher de vos partenaires technologiques pour connecter votre compte Mailchimp, l’objectif étant de traquer vos résultats à chaque campagne, à la fois depuis vos “reports” sur Mailchimp et sur votre site web pour analyser les conversions.
5. Configurer votre première campagne
Si vous n’avez pas de thème prédéfini, je vous invite à revenir (une fois connecté) sur votre page d’accueil Mailchimp https://us6.admin.Mailchimp.com/. Cliquez alors à gauche sur l’icône en forme de haut parleur, puis sur “create campaign” en haut à droite de votre écran, sur “e-mail” et sur “regular” (sauf si vous avez un template déjà prédéfini).
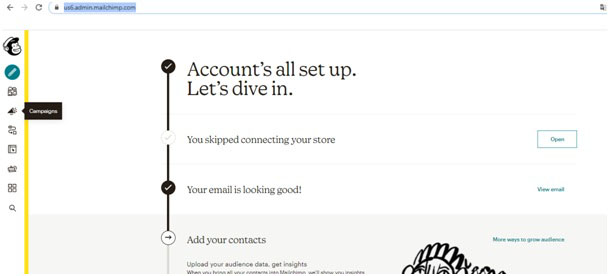
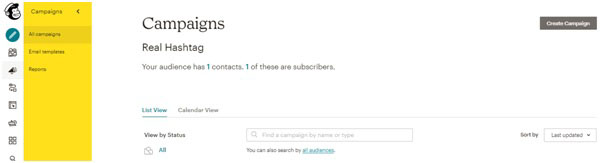
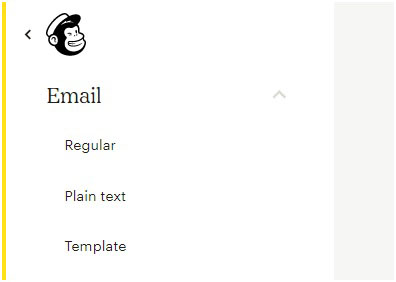
Vous allez pouvoir configurer tous les éléments de votre première campagne, après lui avoir donné un nom. Le nom de campagne idéal contient un repère daté et le sujet de la campagne (offre 3 pour 2 septembre 2021)... Vos clients ne verront pas apparaître cette information, c’est un point de repère pour vous seul.
Une fois le nom attribué, toute la campagne reste à créer.
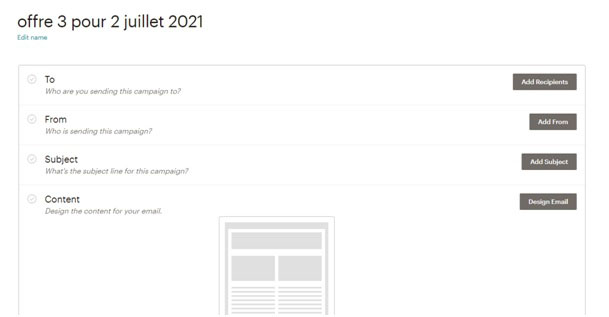
5.1. Choisir son audience
“To” : c’est ici qu’il faut sélectionner votre audience ou les groupes de contacts à qui vous allez envoyer cet e-mail. Prenons l’exemple d’un communiqué de presse. Vous devez créer une audience avec tous vos contacts presse. Deux options sont possibles :
• Soit vous importez cette liste de contacts à cette étape, en cliquant sur “to”, puis “import contacts”. Vous pouvez importer un fichier directement ou copier-coller une partie du fichier.
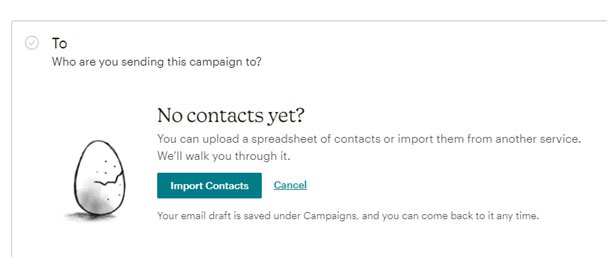
Une fois cette étape réalisée, Mailchimp vous demande de qualifier les informations de contacts (noms…).
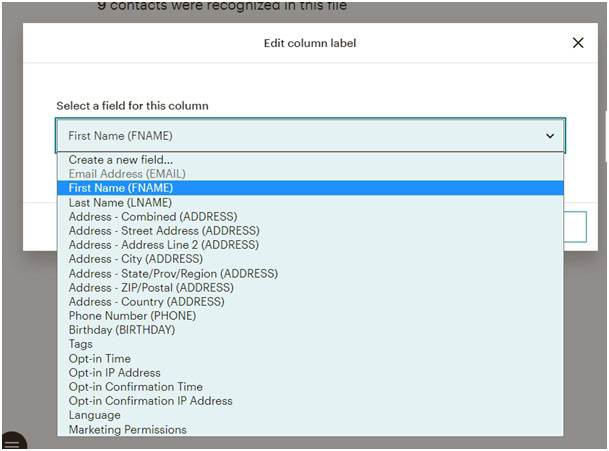
Selon les informations que vous aurez entrées, Mailchimp vous permettra de valider dans une dernière étape les contacts que vous importez, leur nombre et les colonnes qui ont bien été enregistrées (dans mon fichier, la colonne journaliste ou rédacteur en chef ne sera pas importée, par exemple).
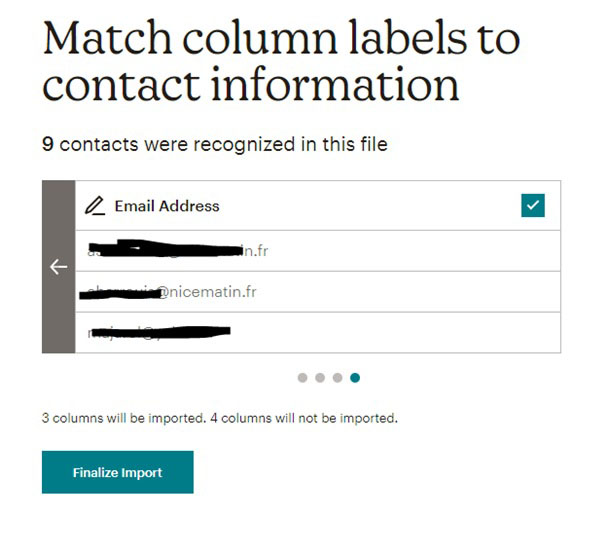
• Soit vous passez par le lien https://us6.admin.Mailchimp.com/audience/ et vous travaillez vos audiences depuis cette page dédiée. Suivez alors les étapes précédemment décrites pour importer un listing de contacts.
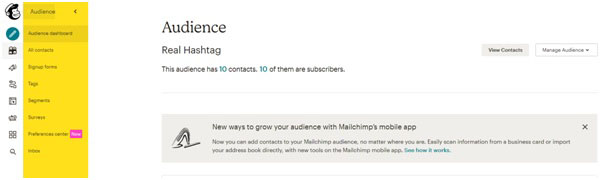
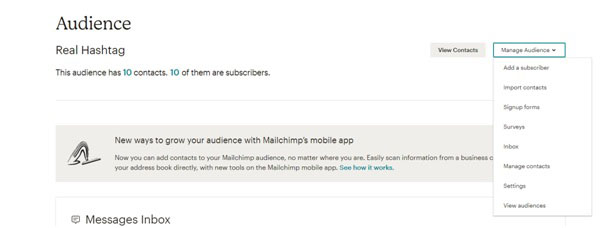
- Pour qualifier ce listing et créer des groupes au sein même d’une audience, cliquez sur “All contacts”,
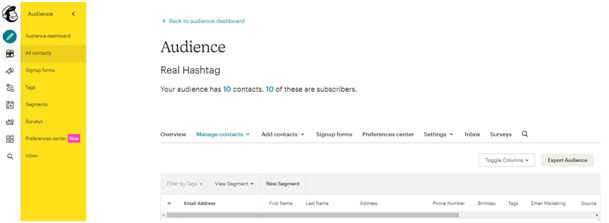
puis “manage contacts”, “groups” puis “create groups”. L’intérêt des groupes est de personnaliser les envois d’e-mailing. On pourrait imaginer dans un envoi d’e-mail promotionnel valorisant votre offre spa une formule découverte et une formule fidélité. Vous pourriez alors envoyer à votre audience de clientèle loisirs féminine cette offre, en la segmentant entre deux sous-groupes : “repeaters” et “new”. Dans cet exemple, je vais segmenter les journalistes entre presse locale et presse nationale.
- Mailchimp me propose de permettre aux personnes qui s’inscrivent à ma newsletter de s’inscrire dans un groupe ou l’autre. Mieux vaut limiter les champs d’information à demander pour inciter les voyageurs à s’inscrire à votre newsletter, aussi, réservez-vous la sélection des groupes.
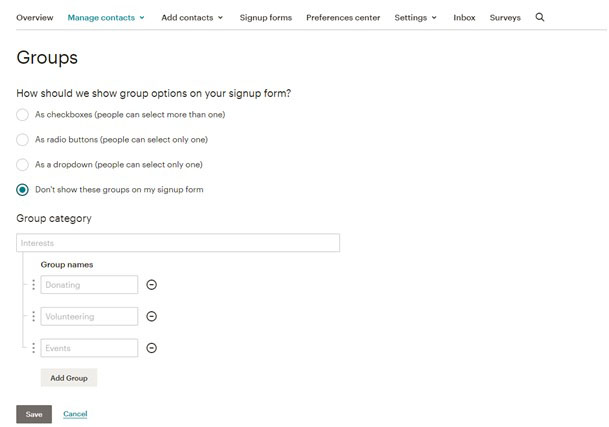
Lorsque vous ajoutez des contacts ou que de nouveaux contacts se sont inscrits à votre newsletter, prenez le temps de les qualifier en les insérant dans des groupes. Ici, il faut revenir sur “all contacts” et sélectionner les contacts que l’on souhaite qualifier. Il faut alors cliquer sur “actions” “add to group” et sélection du groupe choisi.
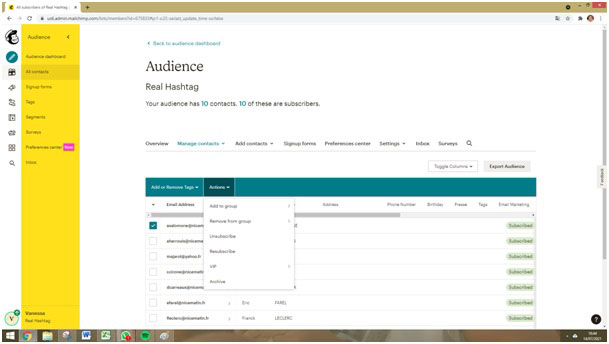
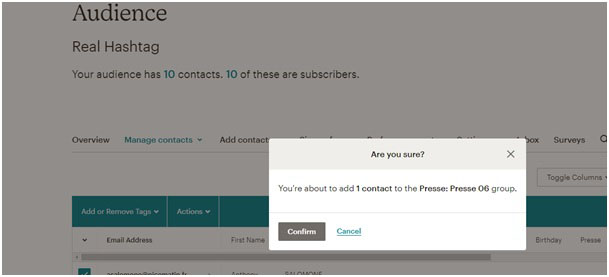
Attention, avant d’importer vos mailing lists, vérifiez que les colonnes soient structurées et cohérentes: Nom / Prénom / Type de presse / E-mail / Téléphone / Ville / Pays… Sans quoi, au moment de l’importation, Mailchimp va décaler les informations et vous ne pourrez pas importer proprement tous ces contacts.
Revenez alors sur “campaigns “(à gauche de votre écran) puis dans le champ “to”, cliquez sur “edit recipients” puis sur “all subscribers in audience” pour choisir la ligne “group or new segment”.
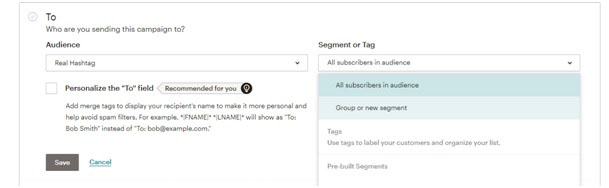
Cliquez ensuite sur “e-mail address” pour choisir le groupe que vous souhaitez utiliser dans “groups”.
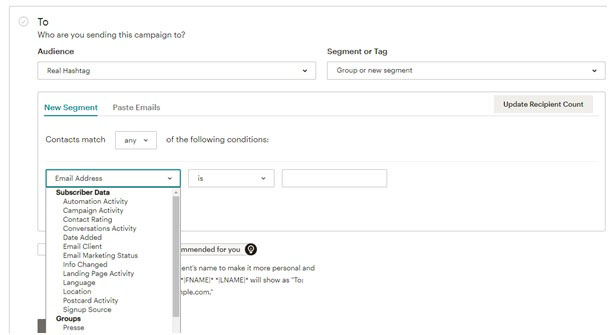
En laissant “any” et en choisissant votre groupe, tous les contacts de ce groupe recevront votre e-mail. Dans mon exemple, ce sont les contacts du groupe “presse 06” qui seront ciblés.
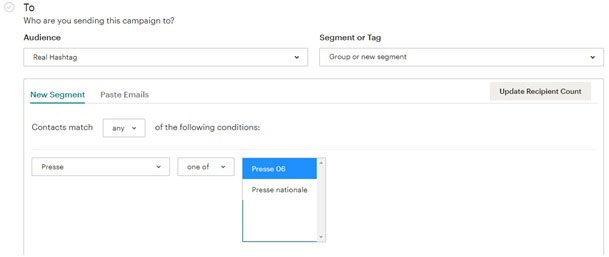
Si votre audience est bien qualifiée, allez plus loin en personnalisant le champ “to” avec le Nom et le Prénom de votre contact. Tout ce qui encourage à ouvrir votre e-mail doit être exploité.
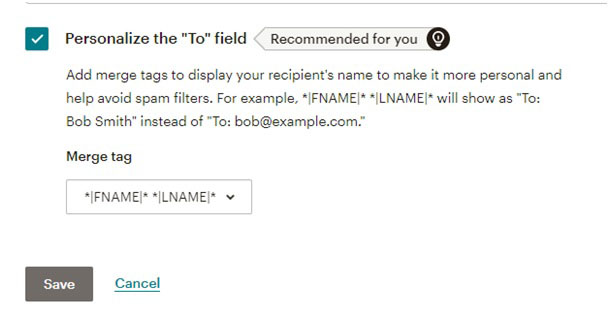
5.2 Expéditeur
L’étape suivante compte également pour encourager l’ouverture de l’e-mail, puisqu’il s’agit de ce qu’affichera la messagerie de vos destinataires dans le champ “expéditeur”. “Hôtel de la gare à Lyon” ou “Restaurant de la place à Paris” sont des choix sûrs car on vous reconnaît instantanément. Par défaut, Mailchimp vous limite à 100 caractères, mais veillez à faire bref, car les voyageurs ouvrent leurs e-mails sur leur mobile.
Cliquer sur Campaigns dans le menu de gauche :
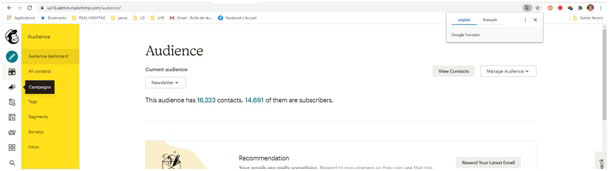
5.3 L’objet de votre e-mail
C’est sans doute là que commence votre travail de réflexion. Choisir un objet pertinent optimise le taux d’ouverture de vos e-mails. S’ils ne sont jamais ouverts, vous pourriez rapidement être classés en spam. Profitez de l’expertise de Mailchimp, qui vous accompagne dans la création de votre titre grâce aux “tips” de droite (moins de 60 caractères, moins de 9 mots, pas plus d’un emoji et pas plus de 3 ponctuations).
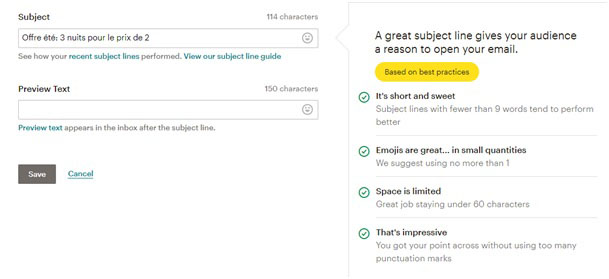
Le choix des mots dépend ici de votre ligne éditoriale, de vos actions commerciales, de l’objet du mail et de sa cible. Pour mon communiqué de presse, j’opterais pour “CP : réouverture de l’hôtel de la gare après rénovation”.
Attention, sauf acronyme, pas de majuscule dans les e-mails > cette pratique fait partir votre message en spam sur certaines boîtes mails.
6. Créer un contenu attractif
Il est temps de créer le corps de votre e-mail, le contenu. Chaque nouvel envoi sera l’occasion d’améliorer le fonds et la forme de votre e-mailing. Préparez d’ores et déjà les visuels qui viendront nourrir votre newsletter. Des dimensions uniformes vous évitent des minutes de travail additionnel au moment de travailler le contenu.
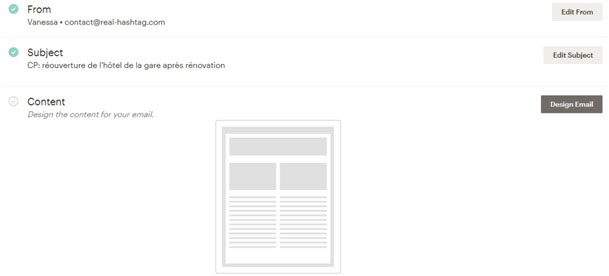
À cette étape, Mailchimp vous renvoie vers le choix du template. Si un web-designer travaille avec vous, il pourra vous créer un format dédié. Sinon, Mailchimp vous offre un choix de thèmes déjà configurés où vous n’aurez qu’à remplacer les photos, les liens et les textes pour créer votre newsletter. Pour mon exemple, rendez-vous sur “basic” > “1 column”.
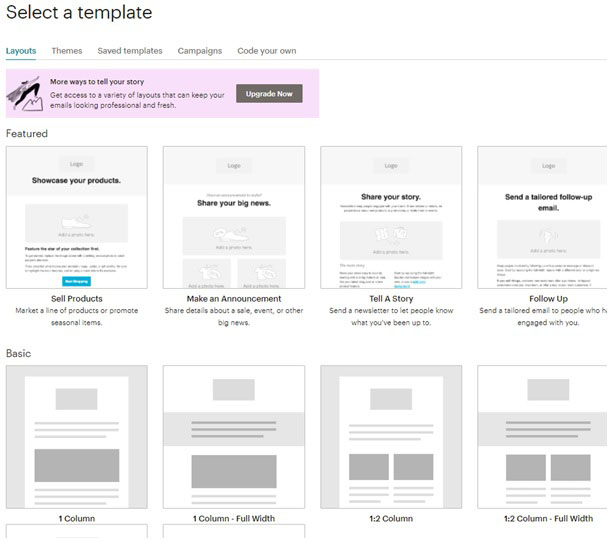
La fenêtre qui s’ouvre contient alors à gauche le corps de l’e-mail à configurer et à droite les outils et palette d’édition de votre e-mail. Vous pouvez faire glisser des blocs de texte, de texte encadré, d’image, de boutons de partage social, de vos comptes de réseaux sociaux, vidéo… et même des codes promo applicables directement sur vos sites si vos moteurs de réservation sont compatibles.
Comme tout est en anglais par défaut sur Mailchimp, il est essentiel de tout traduire, y compris les pages de confirmation d’inscription à la newsletter, pour harmoniser l’expérience utilisateur.
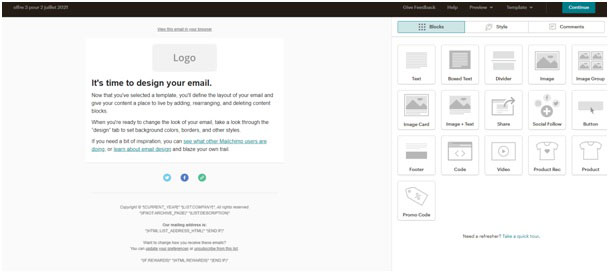
Pour faire des modifications, placez votre souris sur la zone à éditer et cliquez sur le stylet. La fenêtre avec croix vous permet de dupliquer un bloc, et la corbeille permet de supprimer le bloc.

Une fois que vous avez cliqué, vous pourrez modifier le contenu, sa couleur, ses liens, la police, la taille de la police…


L’emplacement logo peut inclure votre logo ou un header à l’image de votre établissement.
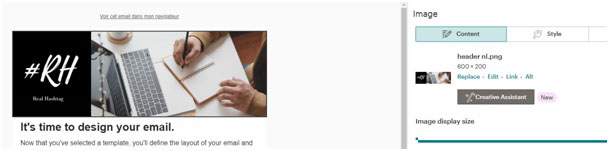
Procédez ainsi pour chaque bloc à insérer.
À chaque sauvegarde d’un nouveau bloc, vous revenez à l’écran qui vous propose tous les blocs.
En cliquant sur “Style”, vous pouvez configurer chaque type de paragraphe, les formats spécifiques pour les utilisateurs de mobile…
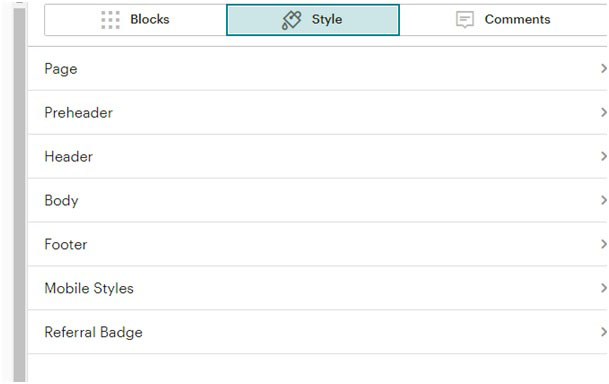
Cette étape est importante si vous souhaitez sauvegarder votre template pour de futures newsletters. Cela formate vos textes, quelle que soit la rédaction.
6.1 Les blocs à inclure
Au-delà des mots, votre e-mail doit contenir a minima certains contenus de marque ainsi que des contenus légaux.
• La possibilité de lire l’e-mail dans un navigateur au cas où il ne soit pas lisible sur la messagerie du client (le lien est inclus de base par Mailchimp, en anglais, veillez à le traduire et ne changez pas le lien prévu) ;
• Votre en-tête de marque, votre logo ou une photo au format header qui introduise votre e-mail ;
• Des blocs texte ou texte encadré pour évoquer vos offres ou vos actualités. Faites bref, car vos clients ouvrent leurs e-mails sur mobile et zappent très rapidement. Une image, une offre ou une image, une information courte avec un lien vers une page de votre site (landing page) qui décrit l’offre de façon plus détaillée ou qui pointe vers votre moteur de réservation.
• Le bloc “social follow”, présent avant le footer, pour pointer vers vos comptes de réseaux sociaux, site web et e-mail de contact. Attention à vérifier que les liens ne soient pas cassés.
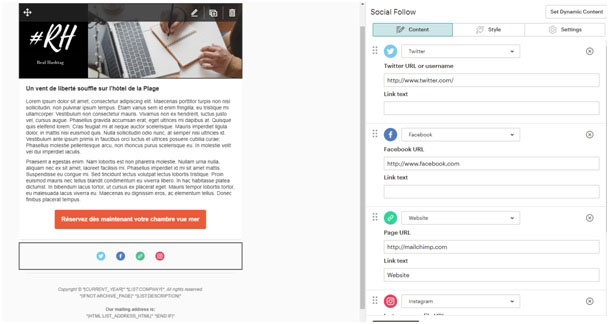
• Le bloc “button” est essentiel, car il correspond aux boutons d’action (call to action) qui doivent attirer l’œil de vos destinataires et les pousser à cliquer pour aller plus loin, et notamment réserver. Choisissez une couleur qui contraste avec le reste de votre e-mail pour augmenter vos chances de conversion. Utiliser le “vous” sur ces boutons est également plus percutant.
• Le bloc “footer” contient les informations légales et permet notamment à vos destinataires de se désabonner. Mailchimp crée un footer par défaut, utilisez-le, en veillant à ne pas casser les liens, à remplir vos informations liées aux droits réservés, et à traduire le texte. En remplissant les champs proposés par Mailchimp ainsi,
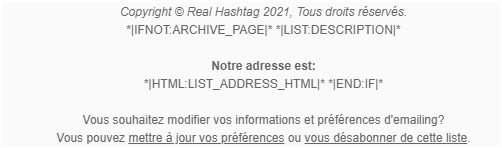
les destinataires verront :
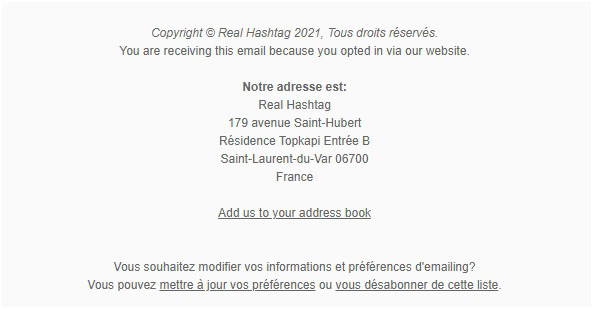
• les autres blocs présentent tous un intérêt mais dépendent du contenu de votre e-mail.
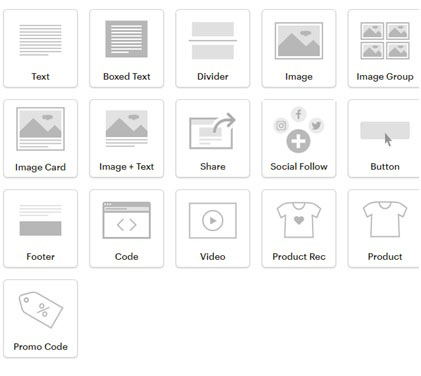
Pour insérer deux colonnes avec image + texte, faites glisser le bloc “image + text”,
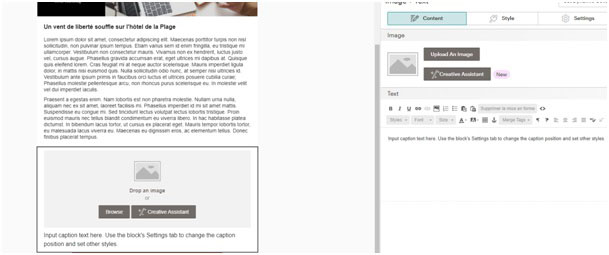
puis cliquez sur “settings” et sélectionnez “2” pour la quantité d’images à insérer :
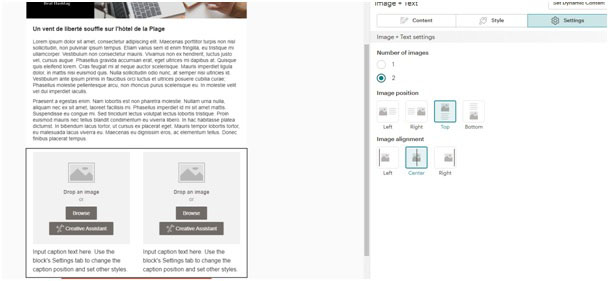
Dans ce cas, attention à sélectionner des images de même dimension, sans quoi vous allez déséquilibrer votre visuel.
Lorsque vous insérez des photos dans deux colonnes, pensez à jongler entre les deux visuels pour les qualifier (column 1 / column 2) :
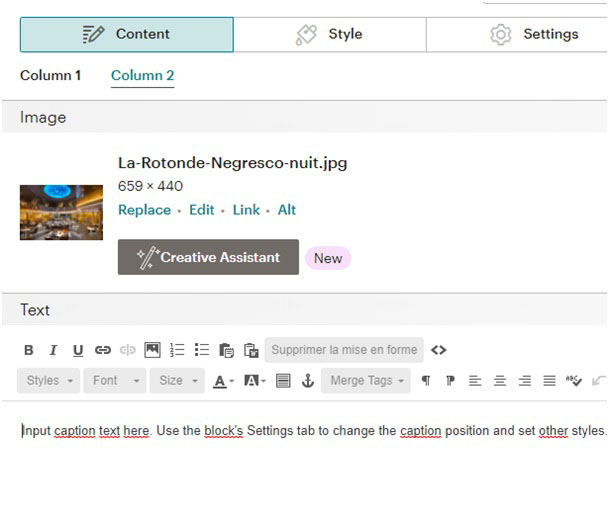
Lorsque vous avez terminé votre première création, rendez-vous en haut à droite de l’écran et cliquez sur “templates” > “save this design as a template”.
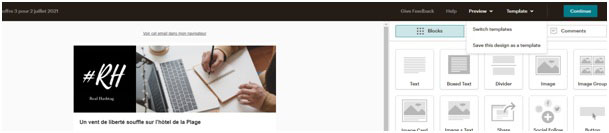
Lorsque vous démarrerez une nouvelle campagne, vous pourrez alors retrouver votre template à l’étape de configuration de la campagne: “design e-mail” > “saved templates” et sélectionnez alors le template qui vous convient.
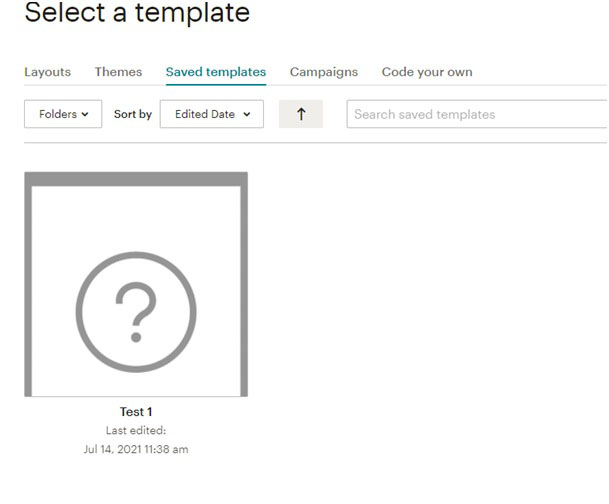
7. Test & visualisation
Par ailleurs, pensez à utiliser la fonction “preview” (en haut à droite de votre écran), qui vous permet de visualiser le résultat obtenu une fois l’e-mail envoyé.
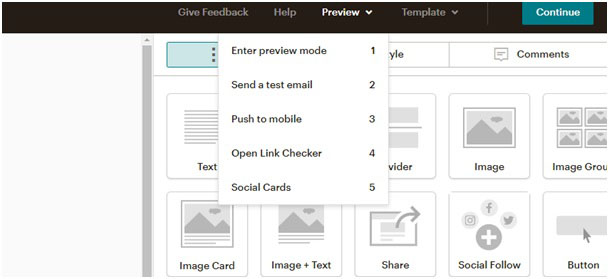
Le mode preview vous permet ainsi de contrôler le rendu final sur ordinateur :
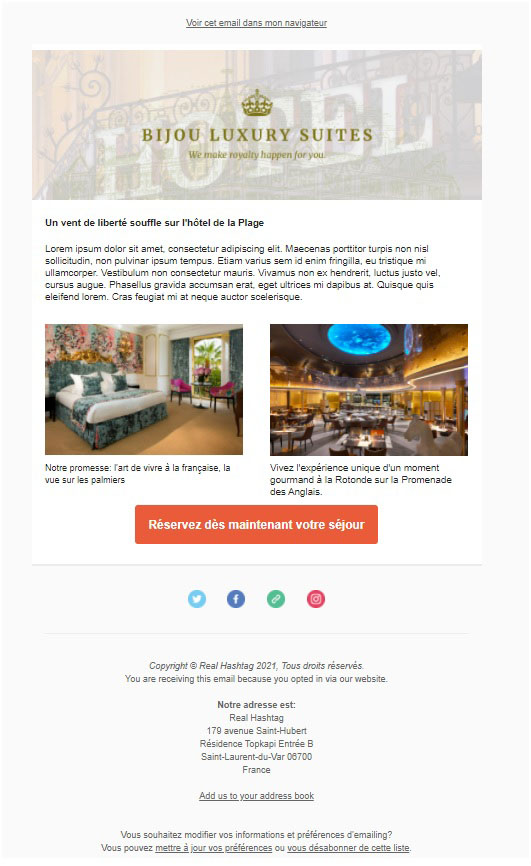
ou sur mobile, qui révèle l’excès de texte :
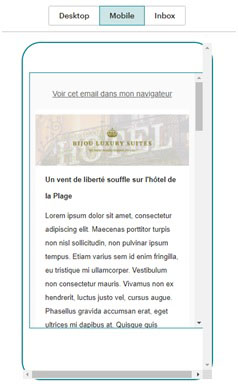
Mailchimp vous permet aussi d’envoyer un e-mail test. Cette fonction est à utiliser impérativement, sur plusieurs personnes de préférence, pour tester le rendu final sur plusieurs appareils, clients de messagerie et navigateurs. Entre Outlook et Gmail, par exemple, le résultat varie souvent beaucoup.
8. Envoi de votre campagne
Une fois votre contenu finalisé et vérifié, cliquez sur “continue” en haut à droite de votre création. Vérifiez tous les éléments rappelés et cliquez sur “send” ou sur “schedule” si vous souhaitez programmer l’envoi à un moment adapté où votre audience sera plus captive.
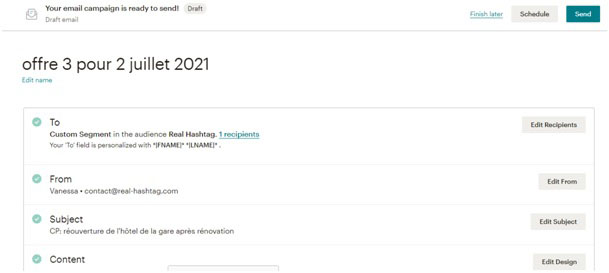
Mise à jour : septembre 2021